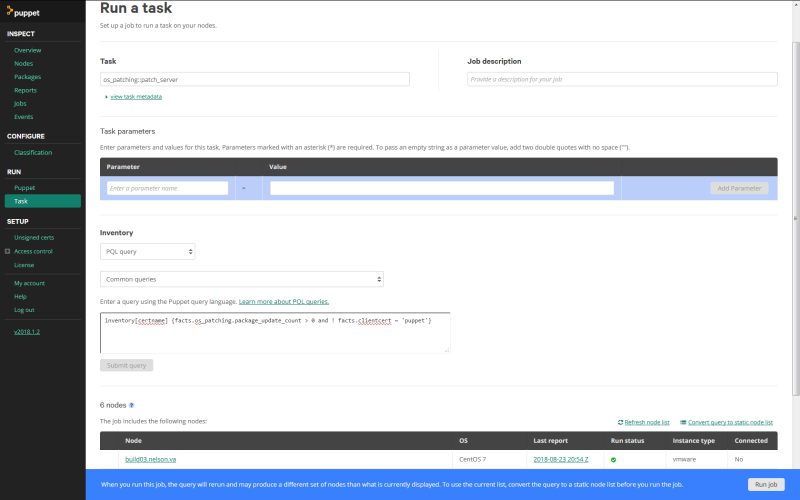Managing disks and partitions in Linux has changed quite a bit over time. Unfortunately, as Jonathan Frappier points out, a lot of advice is either wrong, dated, or makes some poor assumptions along the way:
I know I almost always go to the search results drawing board when I have to manage a disk, so it’s pretty infrequent, and have the same problems of sifting through documentation that will work and that which will. I hope this article can be used as a source of modern, tested documentation for some common use cases.
Tools and File systems
First, a quick mention of the tools and file systems available.
fdisk
A venerable tool that continues to work fully as long as your disks are under 2 T in size. Once you’re over 2 T, I’d treat it like a RO only and not use it to make edits. You can use fdisk -l to display information on all disks it sees or fdisk <devicepath> to interact with a specific disk:
[rnelson0@build03 ~]$ sudo fdisk -l
Disk /dev/sda: 107.4 GB, 107374182400 bytes, 209715200 sectors
Units = sectors of 1 * 512 = 512 bytes
Sector size (logical/physical): 512 bytes / 512 bytes
I/O size (minimum/optimal): 512 bytes / 512 bytes
Disk label type: dos
Disk identifier: 0x000b06ec
Device Boot Start End Blocks Id System
/dev/sda1 * 2048 1026047 512000 83 Linux
/dev/sda2 1026048 209715199 104344576 8e Linux LVM
Disk /dev/mapper/VolGroup00-lv_root: 12.6 GB, 12582912000 bytes, 24576000 sectors
Units = sectors of 1 * 512 = 512 bytes
Sector size (logical/physical): 512 bytes / 512 bytes
I/O size (minimum/optimal): 512 bytes / 512 bytes
Disk /dev/mapper/VolGroup00-lv_swap: 4294 MB, 4294967296 bytes, 8388608 sectors
Units = sectors of 1 * 512 = 512 bytes
Sector size (logical/physical): 512 bytes / 512 bytes
I/O size (minimum/optimal): 512 bytes / 512 bytes
Disk /dev/mapper/VolGroup00-lv_home: 83.9 GB, 83886080000 bytes, 163840000 sectors
Units = sectors of 1 * 512 = 512 bytes
Sector size (logical/physical): 512 bytes / 512 bytes
I/O size (minimum/optimal): 512 bytes / 512 bytes
Disk /dev/loop0: 107.4 GB, 107374182400 bytes, 209715200 sectors
Units = sectors of 1 * 512 = 512 bytes
Sector size (logical/physical): 512 bytes / 512 bytes
I/O size (minimum/optimal): 512 bytes / 512 bytes
Disk /dev/loop1: 2147 MB, 2147483648 bytes, 4194304 sectors
Units = sectors of 1 * 512 = 512 bytes
Sector size (logical/physical): 512 bytes / 512 bytes
I/O size (minimum/optimal): 512 bytes / 512 bytes
Disk /dev/mapper/docker-253:0-263061-pool: 107.4 GB, 107374182400 bytes, 209715200 sectors
Units = sectors of 1 * 512 = 512 bytes
Sector size (logical/physical): 512 bytes / 512 bytes
I/O size (minimum/optimal): 65536 bytes / 65536 bytes
[rnelson0@build03 ~]$ sudo fdisk /dev/sda
Welcome to fdisk (util-linux 2.23.2).
Changes will remain in memory only, until you decide to write them.
Be careful before using the write command.
Command (m for help): m
Command action
a toggle a bootable flag
b edit bsd disklabel
c toggle the dos compatibility flag
d delete a partition
g create a new empty GPT partition table
G create an IRIX (SGI) partition table
l list known partition types
m print this menu
n add a new partition
o create a new empty DOS partition table
p print the partition table
q quit without saving changes
s create a new empty Sun disklabel
t change a partition's system id
u change display/entry units
v verify the partition table
w write table to disk and exit
x extra functionality (experts only)
Command (m for help): p
Disk /dev/sda: 107.4 GB, 107374182400 bytes, 209715200 sectors
Units = sectors of 1 * 512 = 512 bytes
Sector size (logical/physical): 512 bytes / 512 bytes
I/O size (minimum/optimal): 512 bytes / 512 bytes
Disk label type: dos
Disk identifier: 0x000b06ec
Device Boot Start End Blocks Id System
/dev/sda1 * 2048 1026047 512000 83 Linux
/dev/sda2 1026048 209715199 104344576 8e Linux LVM
Command (m for help): q
parted
A more modern tool that supports over 2 T disks. I would prefer this, though there’s nothing wrong with fdisk other than the size limit. Similarly, you can use -l to show all data or a device name to interact. Once nice thing is it defaults to human-readable sizes instead of a jumble of long numbers without commas.
[rnelson0@build03 ~]$ sudo parted -l
Model: VMware Virtual disk (scsi)
Disk /dev/sda: 107GB
Sector size (logical/physical): 512B/512B
Partition Table: msdos
Disk Flags:
Number Start End Size Type File system Flags
1 1049kB 525MB 524MB primary ext4 boot
2 525MB 107GB 107GB primary lvm
Model: Linux device-mapper (thin-pool) (dm)
Disk /dev/mapper/docker-253:0-263061-pool: 107GB
Sector size (logical/physical): 512B/512B
Partition Table: loop
Disk Flags:
Number Start End Size File system Flags
1 0.00B 107GB 107GB xfs
Model: Linux device-mapper (linear) (dm)
Disk /dev/mapper/VolGroup00-lv_home: 83.9GB
Sector size (logical/physical): 512B/512B
Partition Table: loop
Disk Flags:
Number Start End Size File system Flags
1 0.00B 83.9GB 83.9GB ext4
Model: Linux device-mapper (linear) (dm)
Disk /dev/mapper/VolGroup00-lv_swap: 4295MB
Sector size (logical/physical): 512B/512B
Partition Table: loop
Disk Flags:
Number Start End Size File system Flags
1 0.00B 4295MB 4295MB linux-swap(v1)
Model: Linux device-mapper (linear) (dm)
Disk /dev/mapper/VolGroup00-lv_root: 12.6GB
Sector size (logical/physical): 512B/512B
Partition Table: loop
Disk Flags:
Number Start End Size File system Flags
1 0.00B 12.6GB 12.6GB ext4
[rnelson0@build03 ~]$ sudo parted /dev/sda
GNU Parted 3.1
Using /dev/sda
Welcome to GNU Parted! Type 'help' to view a list of commands.
(parted) help
align-check TYPE N check partition N for TYPE(min|opt) alignment
help [COMMAND] print general help, or help on COMMAND
mklabel,mktable LABEL-TYPE create a new disklabel (partition table)
mkpart PART-TYPE [FS-TYPE] START END make a partition
name NUMBER NAME name partition NUMBER as NAME
print [devices|free|list,all|NUMBER] display the partition table, available devices, free space, all found partitions, or a particular partition
quit exit program
rescue START END rescue a lost partition near START and END
resizepart NUMBER END resize partition NUMBER
rm NUMBER delete partition NUMBER
select DEVICE choose the device to edit
disk_set FLAG STATE change the FLAG on selected device
disk_toggle [FLAG] toggle the state of FLAG on selected device
set NUMBER FLAG STATE change the FLAG on partition NUMBER
toggle [NUMBER [FLAG]] toggle the state of FLAG on partition NUMBER
unit UNIT set the default unit to UNIT
version display the version number and copyright information of GNU Parted
(parted) print
Model: VMware Virtual disk (scsi)
Disk /dev/sda: 107GB
Sector size (logical/physical): 512B/512B
Partition Table: msdos
Disk Flags:
Number Start End Size Type File system Flags
1 1049kB 525MB 524MB primary ext4 boot
2 525MB 107GB 107GB primary lvm
(parted) quit
ext4
The “extended” family of filesystems (currently ext4, but possibly ext3 or ext2 if you work on some really old systems) have been used by Linux for a long time. It’s still a default in a number of distros, especially for smaller partitions. It’s a very competent journaled filesystem and the maximums have been massively extended over earlier versions (for example, 1 EiB max volume and 16 TiB max file size), but it’s still considered yesterday’s technology. The biggest fault I find with ext4 is that inodes – what tracks the metadata for files – are set at filesystem creation time and cannot be changed. This means that when extended volumes, the inode count is not increased. Thus, after an expansion, you could wind up horribly undersized in inodes while still having free space available. New files cannot be created when the inodes are exhausted. Most are familiar with measuring disk usage by space capacity, but you can also view your inode capacity:
[rnelson0@build03 ~]$ df -h
Filesystem Size Used Avail Use% Mounted on
/dev/mapper/VolGroup00-lv_root 12G 6.7G 4.3G 62% /
devtmpfs 908M 0 908M 0% /dev
tmpfs 920M 0 920M 0% /dev/shm
tmpfs 920M 98M 822M 11% /run
tmpfs 920M 0 920M 0% /sys/fs/cgroup
/dev/sda1 477M 185M 263M 42% /boot
/dev/mapper/VolGroup00-lv_home 77G 5.8G 68G 8% /home
tmpfs 184M 0 184M 0% /run/user/1000
[rnelson0@build03 ~]$ df -i
Filesystem Inodes IUsed IFree IUse% Mounted on
/dev/mapper/VolGroup00-lv_root 768544 202858 565686 27% /
devtmpfs 232260 360 231900 1% /dev
tmpfs 235373 1 235372 1% /dev/shm
tmpfs 235373 850 234523 1% /run
tmpfs 235373 16 235357 1% /sys/fs/cgroup
/dev/sda1 128016 354 127662 1% /boot
/dev/mapper/VolGroup00-lv_home 5120000 634404 4485596 13% /home
tmpfs 235373 1 235372 1% /run/user/1000
This limitation leads me to recommend other filesystems, especially when you expect it will grow in the future.
btrfs
Designed at Oracle for Linux, btrfs uses a copy-on-write B-Tree data structure and provides advanced pooling, snapshots, and checksum features. Initially developed in 2008, it took until 2013 to be marked as stable and even longer for Linux distros to mark it as supported – even now, only Oracle Linux 7, SuSE 15, and Synology DSM v6 do so. Plenty of people do love in spite of its support status and it is a viable solution, I’m just not as familiar with it personally.
xfs
Originally designed by SGI, xfs was ported to Linux in 2001. This, too, took a long while to become supported by distros, but now is supported by almost every distro, many of which use it as the default file system. It supports dynamic inode allocation, up to 8 EiB – 1 byte volumes AND files, online resizing, and many other features. This is the default in Red Hat Enterprise Linux and my preferred FS, which I’ll be using later – but is roughly equivalent to btrfs in general, if you prefer that.
LVM
Not quite a file system or a tool, the Logical Volume Manager is a device mapper that provides an extra layer of an abstraction between raw file systems and the OS. All of ext4, btrfs, and xfs can be used separately or with the LVM. Among other things, it lets you easily create device maps that span partitions and disks, resize them, and export/import them (for instance, to migrate disks to another system and retain the FS). I prefer using the LVM for everything; if you never modify the partitions it causes no harm, but if you ever need to and have not used LVM, it’s far more painful.
Most LVM commands begin with pv, vg, or lv and you use can use tab-completion to discover the utilities we do not cover today. I regularly use pvs/vgs/lvs to get short summaries and pvdisplay/vgdisplay/lvdisplay for detailed status. All others are very situational.
Adding a new volume
With some understanding of the tools and filesystems at our fingertips, let’s take a look at a common scenario: adding a new volume. I’m only focused on the OS steps here, so we will assume that you have added a new physical disk, attached a VMDK or EC2 volume, etc. as your implementation requires. We will also assume that you want an xfs filesystem at /mnt/newdisk, the system had a single disk /dev/sda that was automatically partitioned by the installer, and the new disk receives the moniker /dev/sdb. Not all OSes and systems will provide the same name; for instance, Jonathan’s AWS Linux system’s second disk was called /dev/nvme1n1. In such a case, just swap in the correct partition name.
Most modern distros will automatically detect new disks while running. If yours does not, or fails to detect the disk, you can force a rescan with the following command (change the host number as appropriate):
echo "- - -" > /sys/class/scsi_host/host0/scan
Make sure the new device shows up before continuing:
[rnelson0@build03 ~]$ ls /dev/sd?
/dev/sda
[rnelson0@build03 ~]$ ls /dev/sd?
/dev/sda /dev/sdb
You can use fdisk or parted to get information on the device. There will be no label, since we haven’t touched it, but the reported size should be accurate (be sure to account for the difference between, say, gigabytes and gibibytes. I was surprised to learn that when I specify 16 GB in my vSphere system, it apparently means gibibytes, where the proper label is actually GiB. By comparison, parted’s GB does mean gigabytes.
[rnelson0@build03 ~]$ sudo parted /dev/sdb
GNU Parted 3.1
Using /dev/sdb
Welcome to GNU Parted! Type 'help' to view a list of commands.
(parted) print
Error: /dev/sdb: unrecognised disk label
Model: VMware Virtual disk (scsi)
Disk /dev/sdb: 17.2GB
Sector size (logical/physical): 512B/512B
Partition Table: unknown
Disk Flags:

If we plan to have multiple partitions on a single disk, this is where we would create them using mkpart. However, you do not need to create a partition and can use the whole disk. I generally prefer using the whole disk; it’s fairly cheap to add a new disk and I believe is cognitively easier to manage than extending disks and partitions. For instance, if you add a 100 GB disk and make a single partition and later extend it to 200 GB, you can just extend it easily. If you create two 50 GB partitions and extend it to 100 GB later, you can only extend the 2nd partition and would have to create a new partition and join it to an existing LVM mapper to (effectively) increase the space of the partition. Alternatively, you can just always add entire disks to LVM groups, assuming that any extension is via an additional disk, which is what we will do here.
Though we are not creating partitions on the disk, we do want to leverage the LVM to create a mapping that we can manipulate semi-independently of the disks. Each LVM mapping has 3 layers – the physical, virtual, and logical layers. The physical layer refers to the disk itself (even if it’s a virtualized system, we pretend it’s a physical disk). The logical layer is where we create the end mapping that receives the file system. The virtual layers sits in the middle, sort of akin to the partitions we skipped, and presents physical layer information to the virtual layer. In our case, we simply map the entire disk to the physical and virtual layers, then assign 100% of the free space of the virtual device to the new logical device.
Once that is done, we format the result with our filesystem of choice, in this case xfs by using mkfs.xfs, and if it doesn’t exist, create the mount point. I normally put some of the information in variables, since the LVM commands are almost always the same. You’ll also notice I switched to root to save a few keystrokes over using sudo constantly, as all the LVM commands require elevated permissions.
#COMMANDS
DEVICE=/dev/sdb
NAME=newdisk
MOUNT=/mnt/newdisk
pvcreate ${DEVICE}
vgcreate vg_xfs_${NAME} ${DEVICE}
lvcreate -n lv_${NAME} -l 100%FREE vg_xfs_${NAME}
mkfs.xfs /dev/vg_xfs_${NAME}/lv_${NAME}
if [[ ! -d "${MOUNT}" ]]; then mkdir ${MOUNT}; fi
#OUTPUT
[root@build03 ~]# DEVICE=/dev/sdb
[root@build03 ~]# NAME=newdisk
[root@build03 ~]# MOUNT=/mnt/newdisk
[root@build03 ~]#
[root@build03 ~]# pvcreate ${DEVICE}
Physical volume "/dev/sdb" successfully created.
[root@build03 ~]# vgcreate vg_xfs_${NAME} ${DEVICE}
Volume group "vg_xfs_newdisk" successfully created
[root@build03 ~]# lvcreate -n lv_${NAME} -l 100%FREE vg_xfs_${NAME}
Logical volume "lv_newdisk" created.
[root@build03 ~]# mkfs.xfs /dev/vg_xfs_${NAME}/lv_${NAME}
meta-data=/dev/vg_xfs_newdisk/lv_newdisk isize=512 agcount=4, agsize=1048320 blks
= sectsz=512 attr=2, projid32bit=1
= crc=1 finobt=0, sparse=0
data = bsize=4096 blocks=4193280, imaxpct=25
= sunit=0 swidth=0 blks
naming =version 2 bsize=4096 ascii-ci=0 ftype=1
log =internal log bsize=4096 blocks=2560, version=2
= sectsz=512 sunit=0 blks, lazy-count=1
realtime =none extsz=4096 blocks=0, rtextents=0
[root@build03 ~]# parted -l
...
Model: Linux device-mapper (linear) (dm)
Disk /dev/mapper/vg_xfs_newdisk-lv_newdisk: 17.2GB
Sector size (logical/physical): 512B/512B
Partition Table: loop
Disk Flags:
Number Start End Size File system Flags
1 0.00B 17.2GB 17.2GB xfs
Finally, we have to mount this new partition. How your system manages the fstab can vary wildly, but generally just appending a line to /etc/fstab works (some distros automagically manage it). Mount the partition and now we can start using it!
[root@build03 ~]# echo "/dev/vg_xfs_${NAME}/lv_${NAME} ${MOUNT} xfs defaults 1 2" >> /etc/fstab
[root@build03 ~]# mount /mnt/newdisk
[root@build03 ~]# df -h /mnt/newdisk
Filesystem Size Used Avail Use% Mounted on
/dev/mapper/vg_xfs_newdisk-lv_newdisk 16G 33M 16G 1% /mnt/newdisk
[root@build03 ~]# df -i /mnt/newdisk
Filesystem Inodes IUsed IFree IUse% Mounted on
/dev/mapper/vg_xfs_newdisk-lv_newdisk 8386560 3 8386557 1% /mnt/newdisk
Extending an LVM device with an existing disk
The next most common case is to extend the disk a device uses. As I mentioned before, I prefer to just use a new disk as they’re frequently cheap, but some systems do make them more expensive. In my lab, I increased the size of my /dev/sdb to 32 GiB. Because the disk has already been detected, I have to force the OS to rescan and see the new space using echo 1>/sys/class/block/<DEVICE>/device/rescan:
[root@build03 ~]# parted -l
...
Error: /dev/sdb: unrecognised disk label
Model: VMware Virtual disk (scsi)
Disk /dev/sdb: 17.2GB
Sector size (logical/physical): 512B/512B
Partition Table: unknown
Disk Flags:
Model: Linux device-mapper (linear) (dm)
Disk /dev/mapper/vg_xfs_newdisk-lv_newdisk: 17.2GB
Sector size (logical/physical): 512B/512B
Partition Table: loop
Disk Flags:
Number Start End Size File system Flags
1 0.00B 17.2GB 17.2GB xfs
...
[root@build03 ~]# echo 1>/sys/class/block/sdb/device/rescan
[root@build03 ~]# parted -l
...
Error: /dev/sdb: unrecognised disk label
Model: VMware Virtual disk (scsi)
Disk /dev/sdb: 34.4GB
Sector size (logical/physical): 512B/512B
Partition Table: unknown
Disk Flags:
Model: Linux device-mapper (linear) (dm)
Disk /dev/mapper/vg_xfs_newdisk-lv_newdisk: 17.2GB
Sector size (logical/physical): 512B/512B
Partition Table: loop
Disk Flags:
Number Start End Size File system Flags
1 0.00B 17.2GB 17.2GB xfs
With the physical size increase visible, we need to expand the LVM device. First, pvresize so the physical layer sees the change, then vgscan to see the changes, and finally lvextend to have the logical volume allocate the virtual group’s free (unassigned) space (the + in +100%FREE means to ADD free space; 100%FREE without the plus means it allocates as much space as is free, but starting from the beginning – I don’t make the rules, I just get run over by them like everyone else!). Extend the FS with xfs_growfs and then look at the space and inodes. We can use the same variables as before to make it a little easier:
#COMMANDS
DEVICE=/dev/sdb
NAME=newdisk
MOUNT=/mnt/newdisk
pvresize ${DEVICE}
vgscan
lvextend -l +100%FREE /dev/vg_xfs_${NAME}/lv_${NAME}
xfs_growfs ${MOUNT}
#OUTPUT
[root@build03 ~]# DEVICE=/dev/sdb
[root@build03 ~]# NAME=newdisk
[root@build03 ~]# MOUNT=/mnt/newdisk
[root@build03 ~]#
[root@build03 ~]# pvresize ${DEVICE}
Physical volume "/dev/sdb" changed
1 physical volume(s) resized / 0 physical volume(s) not resized
[root@build03 ~]# vgscan
Reading volume groups from cache.
Found volume group "vg_xfs_newdisk" using metadata type lvm2
Found volume group "VolGroup00" using metadata type lvm2
[root@build03 ~]# lvextend -l +100%FREE /dev/vg_xfs_${NAME}/lv_${NAME}
Size of logical volume vg_xfs_newdisk/lv_newdisk changed from 16.00 GiB (4096 extents) to <32.00 GiB (8191 extents).
Logical volume vg_xfs_newdisk/lv_newdisk successfully resized.
[root@build03 ~]# xfs_growfs ${MOUNT}
meta-data=/dev/mapper/vg_xfs_newdisk-lv_newdisk isize=512 agcount=4, agsize=1048320 blks
= sectsz=512 attr=2, projid32bit=1
= crc=1 finobt=0 spinodes=0
data = bsize=4096 blocks=4193280, imaxpct=25
= sunit=0 swidth=0 blks
naming =version 2 bsize=4096 ascii-ci=0 ftype=1
log =internal bsize=4096 blocks=2560, version=2
= sectsz=512 sunit=0 blks, lazy-count=1
realtime =none extsz=4096 blocks=0, rtextents=0
data blocks changed from 4193280 to 8387584
[root@build03 ~]# df -h /mnt/newdisk
Filesystem Size Used Avail Use% Mounted on
/dev/mapper/vg_xfs_newdisk-lv_newdisk 32G 33M 32G 1% /mnt/newdisk
[root@build03 ~]# df -i /mnt/newdisk
Filesystem Inodes IUsed IFree IUse% Mounted on
/dev/mapper/vg_xfs_newdisk-lv_newdisk 16775168 3 16775165 1% /mnt/newdisk
You can see that the inode count is roughly twice the size as before, so you are in no danger of running out any time soon, even with a ton of tiny files!
Extending an LVM device with a new disk
We can also extend an LVM device using a new disk. After attaching the new disk, you need to pvcreate the new physical device, vgextend the virtual group into the new disk, and then lvextend the volume and xfs_growfs filesystem. In this example, the new disk is /dev/sdc and is 16 GiB:
#COMMANDS
DEVICE=/dev/sdc
NAME=newdisk
MOUNT=/mnt/newdisk
pvcreate ${DEVICE}
vgextend vg_xfs_${NAME} ${DEVICE}
lvextend /dev/vg_xfs_${NAME}/lv_${NAME}
xfs_growfs ${MOUNT}
#OUTPUT
[root@build03 ~]# DEVICE=/dev/sdc
[root@build03 ~]# NAME=newdisk
[root@build03 ~]# MOUNT=/mnt/newdisk
[root@build03 ~]#
[root@build03 ~]# pvcreate ${DEVICE}
Physical volume "/dev/sdc" successfully created.
[root@build03 ~]# vgextend vg_xfs_${NAME} ${DEVICE}
Volume group "vg_xfs_newdisk" successfully extended
[root@build03 ~]# vgs
VG #PV #LV #SN Attr VSize VFree
VolGroup00 1 3 0 wz--n- <99.51g 5.66g
vg_xfs_newdisk 2 1 0 wz--n- 47.99g <16.00g
[root@build03 ~]# lvextend -n lv_${NAME} -l +100%FREE /dev/vg_xfs_${NAME}/lv_${NAME}
Please specify a logical volume path.
Run `lvextend --help' for more information.
[root@build03 ~]# lvextend -l +100%FREE /dev/vg_xfs_${NAME}/lv_${NAME}
Size of logical volume vg_xfs_newdisk/lv_newdisk changed from <32.00 GiB (8191 extents) to 47.99 GiB (12286 extents).
Logical volume vg_xfs_newdisk/lv_newdisk successfully resized.
[root@build03 ~]# xfs_growfs ${MOUNT}
meta-data=/dev/mapper/vg_xfs_newdisk-lv_newdisk isize=512 agcount=9, agsize=1048320 blks
= sectsz=512 attr=2, projid32bit=1
= crc=1 finobt=0 spinodes=0
data = bsize=4096 blocks=8387584, imaxpct=25
= sunit=0 swidth=0 blks
naming =version 2 bsize=4096 ascii-ci=0 ftype=1
log =internal bsize=4096 blocks=2560, version=2
= sectsz=512 sunit=0 blks, lazy-count=1
realtime =none extsz=4096 blocks=0, rtextents=0
data blocks changed from 8387584 to 12580864
[root@build03 ~]# df -h /mnt/newdisk
Filesystem Size Used Avail Use% Mounted on
/dev/mapper/vg_xfs_newdisk-lv_newdisk 48G 33M 48G 1% /mnt/newdisk
[root@build03 ~]# df -i /mnt/newdisk
Filesystem Inodes IUsed IFree IUse% Mounted on
/dev/mapper/vg_xfs_newdisk-lv_newdisk 25161728 3 25161725 1% /mnt/newdisk
Once again, the space and the inodes have increased!
Removing an LVM device
Finally, there are times when you will remove a mount point entirely. You can just “yank” the disks and you’ll probably be okay, but rather than cross our fingers and hope, we can manually remove the configuration to ensure no auto-detection goes wrong. The process includes unmounting the partition, removing the logical/virtual/physical layer mappings, then yanking the disks. We will undo our previous examples, where /dev/sdb and /dev/sdc provide vg_xfs_newdisk and lv_newdisk. Just start at the end and work our way back:
[root@build03 ~]# umount /mnt/newdisk
[root@build03 ~]# lvremove lv_${NAME}
Volume group "lv_newdisk" not found
Cannot process volume group lv_newdisk
[root@build03 ~]# lvremove /dev/vg_xfs_newdisk/lv_newdisk
Do you really want to remove active logical volume vg_xfs_newdisk/lv_newdisk? [y/n]: y
Logical volume "lv_newdisk" successfully removed
[root@build03 ~]# vgremove vg_xfs_newdisk
Volume group "vg_xfs_newdisk" successfully removed
[root@build03 ~]# pvremove /dev/sdc
Labels on physical volume "/dev/sdc" successfully wiped.
[root@build03 ~]# pvremove /dev/sdb
Labels on physical volume "/dev/sdb" successfully wiped.
[root@build03 ~]#
[root@build03 ~]# lvs
LV VG Attr LSize Pool Origin Data% Meta% Move Log Cpy%Sync Convert
lv_home VolGroup00 -wi-ao---- 78.12g
lv_root VolGroup00 -wi-ao---- <11.72g
lv_swap VolGroup00 -wi-ao---- 4.00g
[root@build03 ~]# vgs
VG #PV #LV #SN Attr VSize VFree
VolGroup00 1 3 0 wz--n- <99.51g 5.66g
[root@build03 ~]# pvs
PV VG Fmt Attr PSize PFree
/dev/sda2 VolGroup00 lvm2 a-- <99.51g 5.66g
Do not forget to modify /etc/fstab to remove the mapping, or the next boot may complain about the missing disk or even fail outright. Make sure to follow your distro guide for this, as sometimes systems like anaconda can undo your edits silently. While this can all be done live, I do recommend a reboot at the end, so that if something went wrong that affects the boot cycle, it is found immediately.
Summary
I covered common tasks – adding, extending, and removing partitions on the same system – but there’s a lot more you can do. As mentioned, parted replaces fdisk, but we glossed over that in favor of using entire disks. But, at least you know that any documentation using fdisk is pretty aged. I also briefly mentioned vgexport/vgimport. If you plan to detach disks in LVM – even a single disk – and re-attach them to another system, you want to export the virtual group on the old system and import it on the new system. This will help ensure that any mismatch in device naming by the OS – say sdc and sde on the old system and sdc and sdd on the new system – do not result in any data loss.
I hope this article is a good reference for fundamental filesystem tasks for novice and expert linux administrators alike. Please let me know on twitter or in the comments of anything else you would like to see and I’ll keep this updated. Thanks!